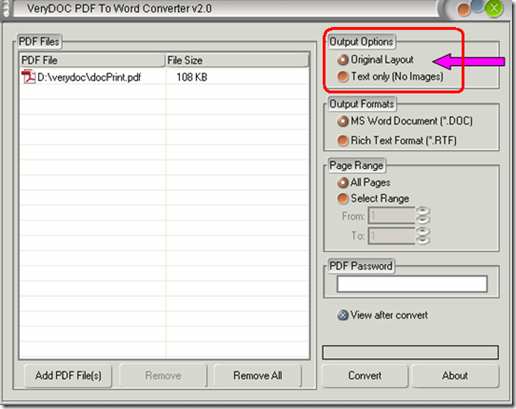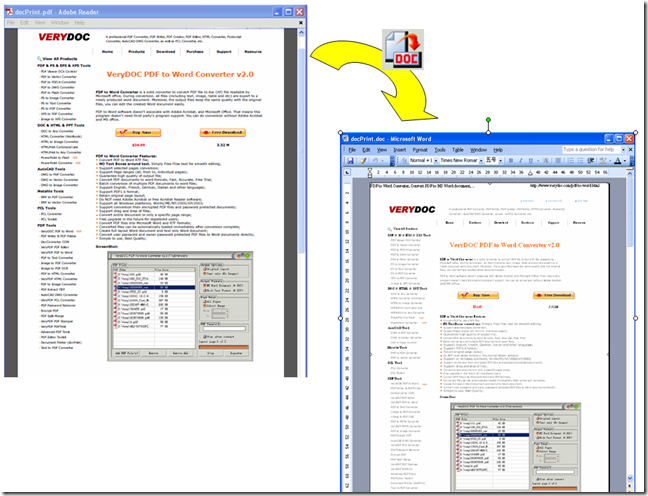Yes, VeryDOC PDF to Word Converter is convenient software which can support multiple columns PDF file to Word conversion. You can use it to convert PDF documents to highly-editable Word files, with fully-formatted columns quickly. This software can also retain graphics, tables, headers & footers, etc. In the following steps, let me show you how to use VeryDOC PDF to Word Converter and let’s see how well this software can do it.
Step 1: Run the VeryDOC PDF to Word Converter
Step 2: Choose the PDF file
Click on the Add PDF file(s) button, select the PDF file you want to convert and click on the Open button or you can drag the PDF file into the list box directly. After that, choose the PDF file in the list box.
Step 3: Select an output option
The VeryDOC PDF to Word Converter provides two options for you to output the Word file:
1. If you want to preserve the complex layout of the original PDF file in the converted Word document, such as multiple columns, tables, and images, please select the first option by clicking on the round button preceding “Original Layout”.
2. Some of you may need a text-only Word document. If so, please select the second option by clicking on the round button preceding “Text Only”. This option preserves the flow of the text, but does not necessarily preserve the layout.
Thus, if you want to preserve multiple columns, you ’d better select the first option: “Original Layout”. The following screenshots will show you how well the multiple columns will be retained in the converted Word files.
Step 4: Covert PDF to Word
Click on the Convert button and save the converted Word document.
To know more about the difference between “Original Layout”and “Text Only”, please read the article What is difference between "Original Layout" and "Text only (No Images)" options? on the website https://www.verydoc.com/blog/what-is-difference-between-original-layout-and-text-only-no-images-options.html